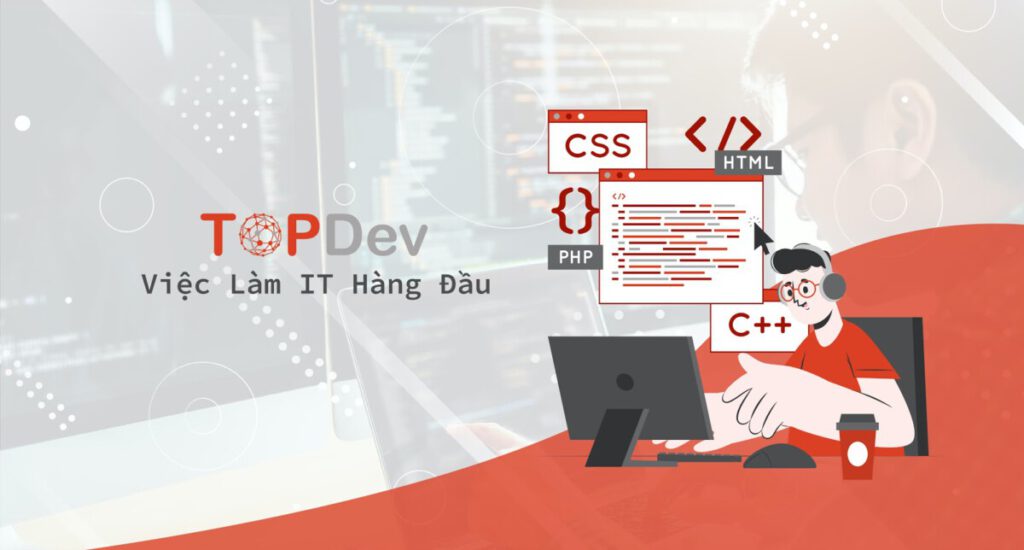Dùng WordPress để tạo ra Website là sự chọn lựa của rất là nhiều người. Việc cài WordPress lên Hosting tương đối đơn giản, không đòi hỏi kiến thức gì siêu phàm, ai cũng có thể làm được. Bài viết này sẽ hướng dẫn cài WordPress trên Hosting chi tiết nhất.
Hosting wordpress là gì?
WordPress rất phổ biến trong cộng đồng lập trình cũng như người xây dựng Web. Đây chính là một hệ thống để quản lý nội dung có tác dụng tạo điều kiện cho quản trị viên các trang Website, các biên tập viên và những tác giả có thể quản lý những trang Website của họ.
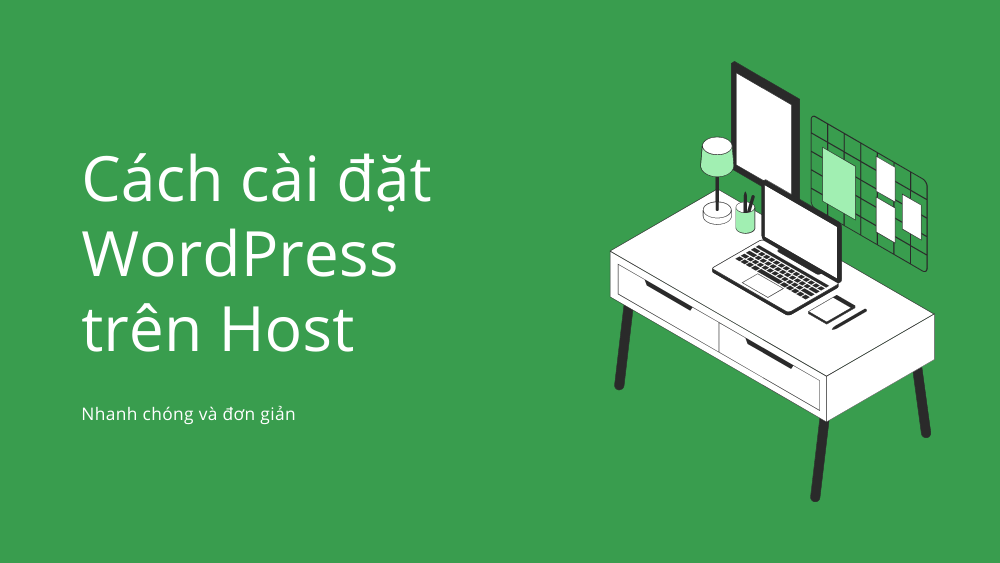
Hosting WordPess được xây dựng trên nên tảng máy chủ có cấu hình mãnh liệt bao gồm: ổ cứng SSD tốc độ cao, giúp các Website tăng 1000% hiệu năng so sánh với hệ thống HDD và máy chủ tại Nhân Hòa được cài đặt LiteSpeed WebServer giúp tăng tốc độ xử lý nhanh gấp 6 lần so với các hệ thống thông thường.
Bên cạnh đấy, sử dụng phần mềm quản trị Cpanel với giao diện đơn giản để sử dụng tích hợp nhiều plugin chuyên hỗ trợ cho mã nguồn WordPress, giúp người sử dụng có thể đơn giản sử dụng hosting và phát triển Website của mình.
Yêu cầu khi cài đặt WordPress trên Hosting
+ Hosting của bạn ít nhất phải hỗ trợ PHP 5.3 trở lên và SQL database.
+ Tải bản cài đặt phiên bản mới nhất tại: https://www.wordpress.org
+ Thực hiện giải nén để có Folder “wordpress”.
Xem thêm: Đăng ký bán hàng trên Amazon đơn giản
WordPress.org với WordPress.com có sự khác biệt hay không?

WordPress.org
Chúng ta cần tới WordPress .org nếu mong muốn tạo lập một trang WordPress riêng. bạn có thể tải xuống nền tảng này và tìm kiếm themes (chủ đề) và các plugins không mất tiền. Để có thể host Web sau khi xây dựng, bạn cần tới bước đăng ký domain và thuê hay mua gói hosting Website phù hợp từ một nhà quản lý phân phối như Hosting Việt.
Bằng cách sử dụng 2 thành phần MySQL và PHP – được support trên mọi Web host, WordPress rất đơn giản cho bạn trong việc đăng ký và thuê host. Đặc biệt, có nhiều hosting Web được xây dựng riêng các gói hosting cho WordPress để có môi trường tối ưu nhất cho Web WordPress.
WordPress.com
WordPress .com lại là một doanh nghiệp về hosting, họ dùng hệ thống quản lý nội dung WordPress cho mọi blog được xây trên nó. Người sử dụng khi đăng ký sẽ nhận được một blog riêng với tên miền giống như hostingviet.wordpress .com (nếu ước muốn có một domain tùy chỉnh để dùng, bạn cần trả khoản chi như mọi Website khác). Gói dịch vụ mặc định của WordPress là hoàn toàn miễn phí, vậy nên nó cũng sẽ đi cùng các giới hạn cho người sử dụng không mất lệ phí.
Hướng dẫn cài WordPress trên Hosting chi tiết nhất

Cài đặt WordPress trên CPanel
Bước 1: Tải về mã nguồn WordPress
Bạn phải cần lên trang chủ và download với phiên bản mới nhất, hiện tại là phiên bản 5.0.
Bước 2: Mua tên miền và Hosting
Để chạy được Web thì bạn cần mua một domain và hosting, mình sẽ hướng dân các bạn các bước thực hiện ở một bài khác. Với Website nhỏ thì bạn mua gói hosting tầm 50k/tháng, và tên miền thì tùy thuộc vào sở thích của bạn. Có thể .net hoặc .com, … theo thông tin các gói host tại link sau https://www.pavietnam.vn/vn/hosting.html
Bước 3: Đăng nhập vào CPanel
Khi mua hosting xong thì bạn sẽ có một đường dẫn để đăng nhập vào, lúc này bạn cần điền thông tin username và mật khẩu mà nhà phân phối đã tạo cho bạn.
Bước 4: Upload mã nguồn lên hosting
Trong CPanel có rất nhiều tính năng và bước này bạn có thể cần dùng công dụng file Manager, bạn hãy click vào đó nhé.
Một trang mới mở ra hiển thị danh sách tất cả các thư mục trong hosting của bạn. Bạn có thể quan tâm đến thư mục public_html nếu chạy tên miền chính, còn nếu bạn có tạo domain phụ rồi thì nó cũng sẽ hiển thị trong đây luôn.
Click vào thư mục public_html và xóa toàn bộ các tệp, thư mục đang có sẵn ở đấy, đấy là những tệp tin tự động tạo ra và không quan trọng. Sau đó click vào Upload để upload mã nguồn mà bạn đã tải xuống về.
Sau khi upload xong bạn bấm chuột phải và chọn nút Extract, giải nén xong sẽ có một thư mục .
Chú ý: Vì tệp tin ZIP bạn tải xuống năm trong một Folder tên là wordpress, vì như thế bạn phải di chuyển tất cả Folder trong số đó ra ngoài thư mục gốc. Bạn hãy click vào Folder wordpress vừa giải nén, chọn toàn bộ các tệp và thư mục rồi nhấp chuột phải, chọn Move.
Một cửa sổ hiện ra, bạn hãy xóa dòng wordpress và bấm vào nút Move Files.
Vậy là xong, bạn hãy quay lại thư mục gốc public_html và xóa đi Folder wordpress và tệp wordpress.zip mà bạn đã download. Việc thiết lập WordPress nếu không xoá các dữ liệu cũ đi dễ bị rác dữ liệu,
Hướng dẫn thiết lập WordPress trên Hosting Directadmin
Các bước cài WordPress trên Hosting direcadmin cũng tương tự như cài trên cPanel. Bạn sẽ đọc thêm dưới đây:
Bước 1: Download WordPress
Bước 2: Mua domain và Hosting
Bước 3: Đăng nhập DirectAdmin
Bước 4: Upload mã nguồn lên DirectAdmin
- Truy cập trang quản lý DirectAdmin
- Click vào Files
- Click vào Folder public_html
- Xuất hiện những tệp mặc định
- Tích chọn trong ô checkbox và nhấn Delete để xóa các tệp tin đấy
- Chọn Button Upload tệp tin to current directory
- Chọn tệp WordPress đã download
- Click Upload Files
- Trở về public_html
- Chọn Extract
- Vào thư mục WordPress vừa giải nén
- Chọn các tệp tin, Folder của WordPress
- Click vào Add to Clipboard để đưa các file, thư mục vào Clipboard
Bước 5: Tạo Database
- Click vào MySQL Management
- Xuất hiện trang quản lý Database
- Nhập tên Database, tên đăng nhập và Password
- Chọn Create
Bước 6: Trỏ domain name và cài đặt WordPress
- Chọn ngôn ngữ WordPress mong muốn
- Chọn “Tiếp tục”
- Xuất hiện giao diện mới => chọn “Thực hiện ngay”
- Điền Database, tên người quản lý Database, Password MySQL đã tạo trước đây và tiền tố bảng dữ liệu
- Click vào “Bắt đầu cài đặt”
- Điền các thông tin như tên Website, người dùng và Password đăng nhập WP-Admin
- Lưu tên người dùng và Password để có thể đăng nhập vào trang Admin
- Truy cập trang Admin và có thể đăng bài trên Website mới mà mình vừa tạo
Bước 6: Chọn Theme. Nếu bạn có Theme khác có thể dùng và thay thế Theme mặc định của nó.
Xem thêm: Đặc điểm keyword planner là gì? Cách sử dụng Keyword Planner?
Qua bài viết trên, mình đã chia sẻ tới các bạn Hướng dẫn cài WordPress trên Hosting chi tiết nhất. Hy vọng bài viết sẽ mang tới các bạn nhiều thông tin hữu ích. Cảm ơn các bạn đã theo dõi bài viết!
Vũ Thơm – Tổng hợp & chỉnh sửa
Tham khảo nguồn: (hostinger.vn, kb.pavietnam.vn, nhanhoa.com)