Trong quá trình khởi động Win 7 (Windows 7), để giúp quy trình khởi động diễn ra nhanh hơn, nhiều người đã nghĩ ngay đến việc tắt các chương trình khởi động cùng hệ thống. Bài viết này sẽ hướng dẫn các bạn Cách tắt ứng dụng khởi chạy cùng win 7 để tăng tốc máy tính.
Lợi ích của việc tắt hết chương trình khởi động cùng Win 7

Nhìn chung, tắt chương trình khởi động cùng Windows là một trong những cách giúp máy tính của bạn sẽ khởi động và vào win nhanh hơn. Khi máy tính có nhiều phần mềm khởi động cùng một lúc sẽ dẫn đến quá trình xử lý diễn ra lâu hơn, thời gian vào hệ thống làm giảm khả năng làm việc của người sử dụng.
Xem thêm: SnowSwap: Sàn giao dịch phi tập trung đa nền tảng trong tương lai
Cách tắt ứng dụng khởi chạy cùng win 7 để tăng tốc máy tính

Bước 1: Trước tiên, bạn vào Start để mở cửa số Run hoặc dùng tổ hợp phím tắt Windows + R. Sau đấy gõ lệnh msconfig như hình ảnh dưới:
Bước 2: Hộp thoại System Configuration xuất hiện -> bạn nhấn chọn tab startup
Bước 3: Tại đây, bạn sẽ thực hiện việc bỏ tick chọn ở những ô là ứng dụng mà bạn không muốn nó chạy khi mà bạn bật máy tính khởi chạy Windows.
Bước 4: Khi bạn bỏ tick chọn các ứng dụng, chương trình mà bạn không mong muốn chạy cùng Windows -> thì bạn chọn OK để hoàn thành
Bây giờ, bạn sẽ khởi động lại máy tính của mình để kiểm tra lại xem những chương trình mà bạn vừa tắt các phần mềm khởi động cùng Windows 7 xem chúng có còn chạy cùng Windows nữa không nhé! chắc chắn là không chạy cùng rồi!
Tắt chương trình khởi đông cùng win 7 bằng Task Manager
Đây là một phương pháp phổ biến để có thể tắt các chương trình khoi dong cung win 7. Các bạn thực hiện như sau:
Bước 1: Trước tiên trên thanh Taskbar từ bên ngoài màn hình, các bạn nhấn chuột cần chọn vào Task Manager.
Bước 2: Khi giao diện Task Manager xuất hiện trên màn hình, các bạn nhấn chuột vào dòng startup. Bạn chọn các ứng dụng mà mình mong muốn tắt và nhấn vào Disable ở dưới đây thế là xong.
Tắt chương trình khởi đông cùng win 7 bằng ccleaner
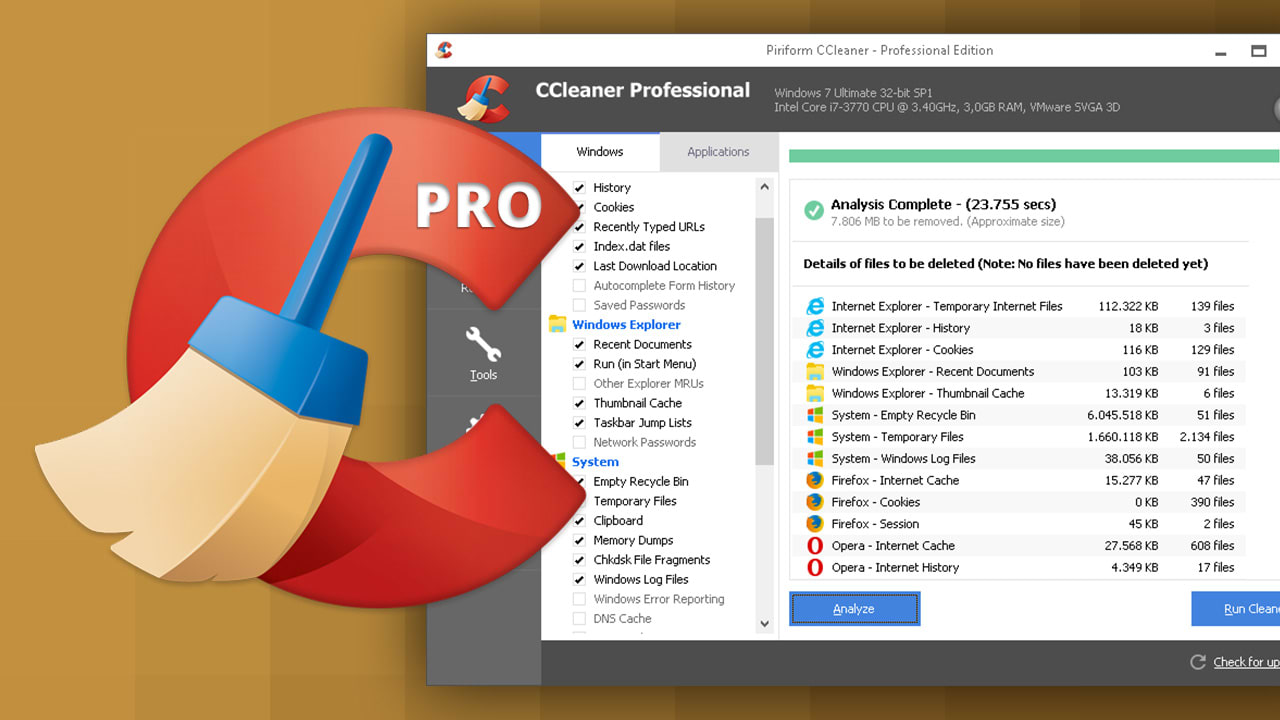
Dùng phần mềm Ccleaner để các chương trình khoi dong cung win 7 là phương pháp tương đối phổ biến và được rất là nhiều người áp dụng bởi vì nó khá đơn giản. Các bạn thực hiện như sau:
Bước 1: Với những máy tính laptop đã có sẵn phần mềm Ccleaner các bạn có thể bỏ qua bước này. Còn không thì các bạn bắt buộc phải tải và thiết lập về máy tính của mình.
Bước 2: Sau đó ứng dụng Ccleaner rồi chọn vào Tools và chọn tiếp vào startup.
Bước 3: Lúc này cũng giống như những cách trên, các ứng dụng đang hoạt động trên máy tính laptop sẽ hiện ra. Các bạn hãy chọn những ứng dụng mà mình thấy không cần thiết rồi cuối cùng bấm vào Delete để hoàn thành.
Xem thêm: WikiFX chính thức ra mắt WikiFX PC và những tính năng không nên bỏ lỡ
Khởi động lại máy tính trong Selective
– Selective Startup vô hiệu hóa phần mềm bảo mật của bên thứ ba như tường lửa và phần mềm diệt virus.
– Để bảo vệ máy tính, bạn sẽ ngắt kết nối máy tính với Internet trong khi thực hiện kiểm tra này (tắt modem hoặc ngắt kết nối cáp mạng).
– Ngoài những điều ấy ra, chạy trong Selective Startup có thể khiến bạn mất kết nối Internet. Việc đưa máy tính về chế độ Normal startup sẽ cho phép bạn kết nối lại với Internet.
– Tuy vậy, HC khuyên chúng ta không nên để laptop ở chế độ Selective startup vì vấn đề này có thể khiến các phần của phần mềm bảo mật hoặc các ứng dụng khác trong laptop của bạn không khả dụng.
– Khi mà bạn đã xác định chương trình nào đang gây ra sự cố, bạn nên kiểm tra tài liệu của chương trình hoặc trang Web giúp đỡ để xem liệu chương trình có thể sẽ được định cấu hình để hạn chế xung đột hay không.
– Các bước này chỉ dành cho việc khắc phục sự cố mà bạn sẽ gặp phải. Khi xác định xem chương trình chạy nền có gây ra sự cố hay không, bài viết chỉ bạn nên chạy lại System Configuration Utility và chọn Normal startup.
– Để áp dụng được cách tắt ứng dụng chạy ngầm trên laptop này, bạn cần thực hiện các bước sau:
Bước 1: Bạn nhấn cùng lúc đó 2 phím Windows + R để mở cửa sổ Run. Bây giờ bạn cần gõ “msconfig” và nhấn Enter.
Bước 2: Bạn nhấn chọn Selective startup trong tab General.
Bước 3:Tiếp theo, bạn nhấn bỏ chọn mục Load Startup items nếu bạn thấy dấu tích.
Bước 4: Cuối cùng, bạn nhấp vào Apply > OK và khởi động lại PC để các thay đổi xảy ra.
Dùng tiện ích System Configuration hoặc msconfig.exe

– Bằng việc dùng phương pháp này, bạn cũng có thể dừng ứng dụng đang chạy trong nền.
– Mặt khác, bạn cũng có thể xem chương trình nào đang gây ra xung đột khiến Windows hoạt động chậm.
– Bạn có thể dùng một phương pháp khác để xem chương trình khởi động được liệt kê bên trong System Configuration bằng các bước sau:
Bước 1: Bạn vào mục thực đơn Start rồi chọn Control Panel.
Bước 2: Bạn chọn System & Security rồi chọn Administrative Tools
Bước 3: Cuối cùng, bạn nhấp vào System Configuration rồi chọn tab Startup. Đến đây đã hoàn thành cách tắt ứng dụng chạy ngầm trên laptop bằng tiện ích System Configuration hoặc msconfig.exe trên win 7
– Bây giờ trong tab startup, bạn có thể thấy danh sách tất cả các chương trình được cài đặt trên PC của bạn và cấu hình để chạy tại thời điểm khởi động Windows.
– Nếu muốn tắt cả các chương trình không load khi khởi động:
+ Bạn cũng có thể chọn tùy chọn “Disable all”.
+ Khi bạn chọn tùy chọn này, toàn bộ các chương trình được liệt kê trong System Configuration sẽ không load khi khởi động Windows nữa.
– Nếu bạn mong muốn bỏ 1 chương trình nhất định không load khi khởi động thì bạn
+ Hãy trực tiếp bỏ chọn hộp bên cạnh ứng dụng đó.
+ Sau đó, bạn nhấp vào Apply và bạn sẽ thấy ngày mà ứng dụng đã chọn bị vô hiệu hóa trên cột Date Disabled.
Xem thêm: Cách Backup Bản Quyền Windows và Office – Khôi Phục Bản Quyền Windows Thành Công 100%
Qua bài viết trên, mình đã chia sẻ tới các bạn Cách tắt ứng dụng khởi chạy cùng win 7 để tăng tốc máy tính. Hy vọng bài viết sẽ mang tới các bạn nhiều thông tin hữu ích. Cảm ơn các bạn đã theo dõi bài viết!
Vũ Thơm – Tổng hợp & chỉnh sửa
Tham khảo nguồn: (nghiahiepcomputer.vn, thuthuatphanmem.vn, techcare.net.vn)


