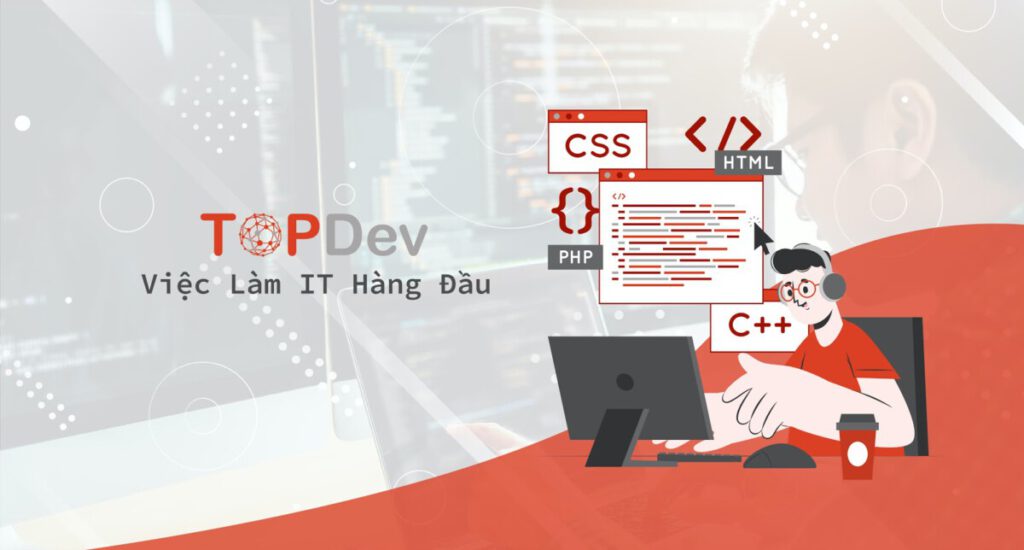Các ứng dụng chạy ngầm trên Windows khiến máy tính chạy chậm chạp và dễ bị quá tải. Bài viết này sẽ chia sẻ tới các bạn Cách tắt ứng dụng chạy ngầm trên máy tính đơn giản nhanh chóng. Cùng đọc thêm nhé!
Ích lợi khi tắt ứng dụng chạy ngầm trên Win 10,11
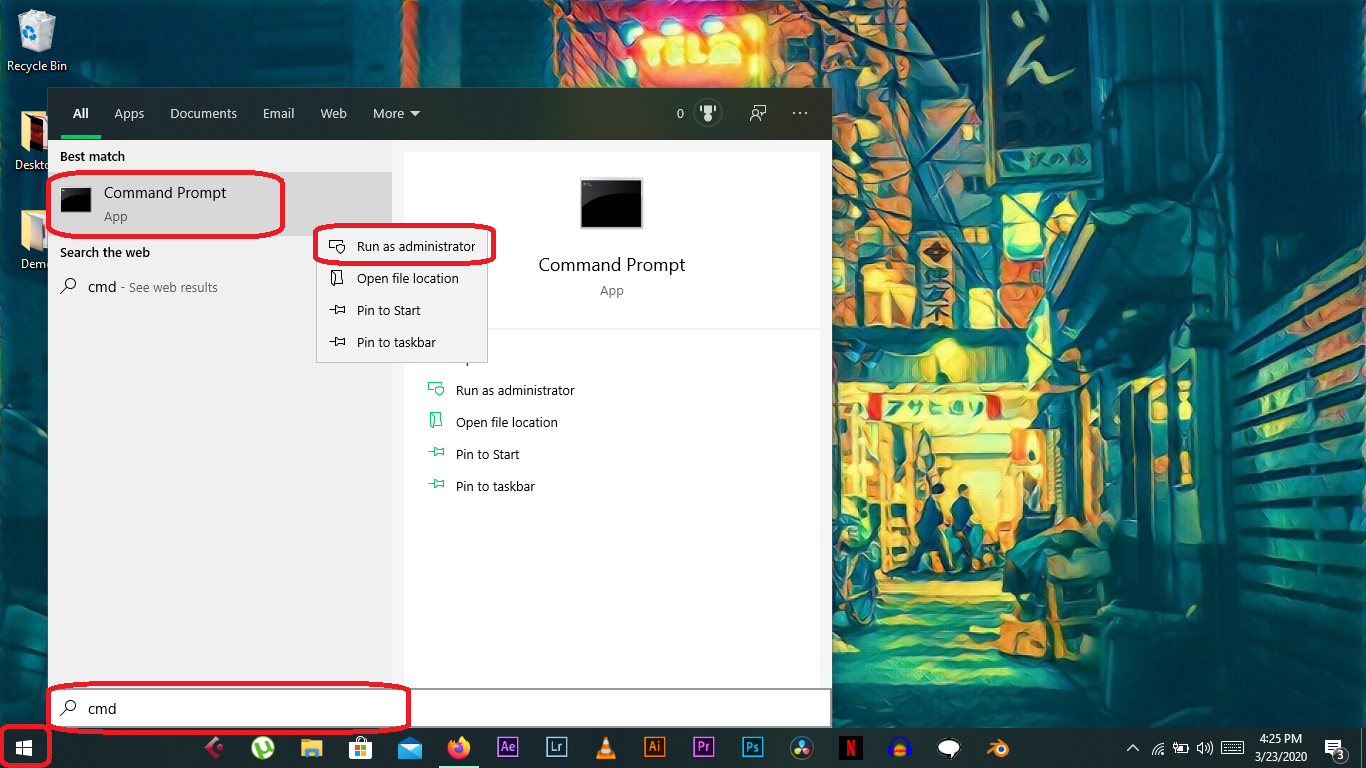
- Giải phóng tài nguyên giúp hệ thống hoạt động mượt mà hơn.
- Hoàn thiện hiệu suất tổng thể của máy tính, nhất là khi bạn đang chơi game hoặc làm việc với các ứng dụng yêu cầu nhiều tài nguyên.
- Tiết kiệm pin kéo dài thời gian dùng pin của thiết bị hạn chế làm gián đoạn công việc, học tập và giải trí.
- Tắt những ứng dụng không quan trọng, bạn có thể giảm rủi ro việc thông tin cá nhân của bạn bị thu thập mà không được sự đồng ý của bạn.
Nên tắt ứng dụng chạy ngầm trên PC, Laptop Windows 10,11 không ?
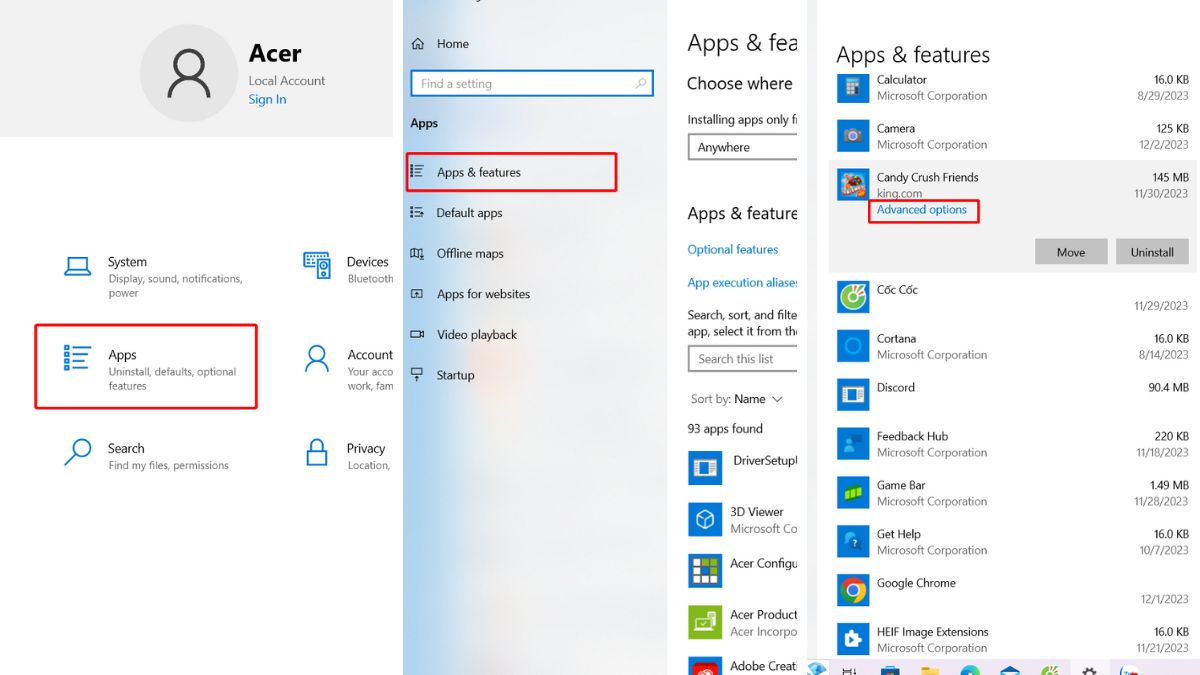
Việc tắt ứng dụng chạy ngầm hay không sẽ dựa vào nhu cầu dùng của bạn. Phía bên dưới đây là một vài tình huống khi nên và không nên tắt ứng dụng chạy ngầm, bạn sẽ tham khảo để nói ra quyết định chính xác hạn chế ảnh hưởng đến các tác vụ công việc.
Xem thêm: Modern trade là gì? Modern trade ứng dụng thế nào?
Khi nào nên tắt ứng dụng chạy ngầm trên PC – Laptop ?
- Cải thiện hiệu suất hoạt động và tài nguyên máy tính: Nếu máy tính hoạt động chậm và ngốn RAM hoặc CPU việc tắt các ứng dụng chạy ngầm không quan trọng có thể cải thiện hiệu suất.
- Tiết kiệm pin (đối với Laptop): Đối với các dòng máy tính xách tay tắt các ứng dụng chạy ngầm có thể giúp kéo dài thời gian dùng.
- Tăng cường bảo mật và riêng tư: Một số ứng dụng chạy ngầm có thể thu thập dữ liệu cá nhân của bạn, tắt đi có thể giúp bảo vệ thông tin riêng tư của bạn.
Không nên tắt ứng dụng chạy ngầm khi nào ?

- Cần nhận thông báo và cập nhật: Một vài ứng dụng chạy ngầm để cung cấp thông báo quan trọng hoặc cập nhật dữ liệu.
- Đồng bộ hóa và cập nhật dữ liệu: Một vài ứng dụng chạy ngầm có công dụng đồng bộ hóa dữ liệu trên máy tính, hãy giữ cho các ứng dụng này hoạt động.
Cách tắt ứng dụng chạy ngầm trên máy tính đơn giản nhanh chóng

Cách tắt ứng dụng chạy ngầm bằng Windows Settings
Bước 1: Bạn gõ từ khóa “background apps” trên thanh tìm kiếm > Chọn Background apps.
Bước 2: Chọn ứng dụng bạn mong muốn tắt bằng cách bấm vào thanh hiện trạng on/off của ứng dụng.
Cách tắt ứng dụng chạy ngầm bằng Task Manager
Bước 1: Bạn nhấn tổ hợp phím Ctrl + Shift + Esc để mở Task Manager.
Bước 2: Đối với lần đầu mở Task Manager bạn cần chọn More details để mở tất cả.
Bước 3: Tìm ứng dụng đang chạy ngầm không muốn trong phần Backgroud processes và nhấn phím Delete để tắt nó.
Tắt ứng dụng chạy ngầm trên Windows bằng Task Manager
Task Manager giúp cung cấp một cái nhìn tổng quan nhất và kết thúc một cách nhanh chóng các ứng dụng chạy ngầm, các chương trình không góp ý (bị treo).
Trước tiên bạn kích chuột phải vào Taskbar và chọn Task Manager. Nếu màn hình bị đóng băng, hãy nhấn tổ hợp phím Ctrl + Shift + Esc. Ngoài ra, bạn cũng có thể khởi chạy nó thông qua việc vào Run (nhấn tổ hợp phím Win+R) và gõ taskmr.
Kế đến bạ chọn tab Processes, xác định các ứng dụng đang tiêu tốn nhiều bộ nhớ RAM và CPU nhất.
Nếu các ứng dụng đó bạn bắt buộc phải chờ kết quả xử lý như chưa lưu tệp, chưa lưu form… Thì hãy cố gắng chờ, nếu không, hãy click chuột phải vào process của từng ứng dụng đó và chọn End task là xong.
Bạn có thể kết thúc các phiên bản trùng lặp hoặc từng phần của bất kỳ chương trình đang hoạt động nào. Hơn thế nữa, không nên dừng bất kỳ process hệ thống Windows nào, như Runtime Broker từ Taskbar vì những process này sẽ dùng cách khác để dừng.
Bên cạnh đấy, để tắt được hết các ứng dụng ngầm trong 1 lần thực hành các bước, sau khi đã vào Task Manager, bạn chọn Process rồi có thể chọn lệnh End Task luôn được nhé.
Tắt ứng dụng chạy ngầm trên Windows bằng việc tắt startup
Để tắt ứng dụng chạy ngầm trên Windows, bạn còn có thể mở Task Manager từ giao diện bảo mật Windows thông qua việc nhấn tổ hợp phím tắt: ALT + CTRL + DEL.
Sau đấy bạn mở Task Manager, thay vì chọn Process thì chọn vào startup. Xem xét những ứng dụng nào không biết hoặc không dùng thì bấm chuột vào và chọn lệnh Disable để thoát hoàn toàn.
Tắt ứng dụng chạy ngầm trên Windows bằng cài đặt quyền riêng tư
Trước tiên, bạn chọn Start hoặc ấn phím windows trên keyboard rồi chọn setting, rồi chọn Privacy.
Lúc này cửa sổ hiện ra thì bạn kéo mục bên trái xuống rồi chọn background app. Trong phần Choose which apps can run in the background, bạn hãy tắt các ứng dụng chạy ngầm mà bạn mong muốn tắt
Ngoài những điều ấy ra trong phần Background Apps, bạn cũng có thể chọn tắt Let apps in the background để ngăn bất kì ứng dụng nào chạy ngầm. Sau khi hoàn thành các bước, bạn vẫn có thể dùng các ứng dụng thông thường, tuy vậy khi mà bạn đóng chúng, tất cả các quy trình sẽ bị chấm dứt cho đến khi bạn khởi chạy lại ứng dụng.
Cách tắt ứng dụng chạy ngầm bằng Registry Editor
Bước 1: Bạn điền từ khóa “registry Editor” trên thanh tìm kiếm > Chọn Run as administrator để chạy ứng dụng bằng quyền admin.
Bước 2: Bạn hãy nhập đường link dưới vào thanh nhập địa chỉ, sau đấy nhấn Enter.
Bước 3: Bạn tiến hành tạo mới tệp tên là “LetAppsRunInBackground” (nếu chưa có) thông qua việc nhấn chuột phải > Chọn New > Chọn DWORD (32-BIT) Value.
Cách tắt ứng dụng chạy ngầm bằng Command Prompt
Bước 1: Bạn hãy gõ từ khóa “cmd” vào thanh tìm kiếm > Chọn Run as Administrator để chạy ứng dụng bằng quyền admin.
Bước 2: Trong cửa sổ cmd, nhập đoạn lệnh sau đây và nhấn Enter để tiến hành xóa ứng dụng ngầm trên máy.
Trong trường hợp nếu bạn mong muốn khôi phục lại các ứng dụng chạy ngầm thì nhập lại đoạn lệnh sau và nhấn Enter.
Xem thêm: Cách tắt ứng dụng khởi chạy cùng win 7 để tăng tốc máy tính
Qua bài viết trên, mình đã chia sẻ tới các bạn Cách tắt ứng dụng chạy ngầm trên máy tính đơn giản nhanh chóng. Hy vọng bài viết sẽ mang tới các bạn nhiều thông tin hữu ích. Cảm ơn các bạn đã theo dõi bài viết!
Vũ Thơm – Tổng hợp & chỉnh sửa
Tham khảo nguồn: (hc.com.vn, hoanghapc.vn, vtc.vn, ben.com.vn)