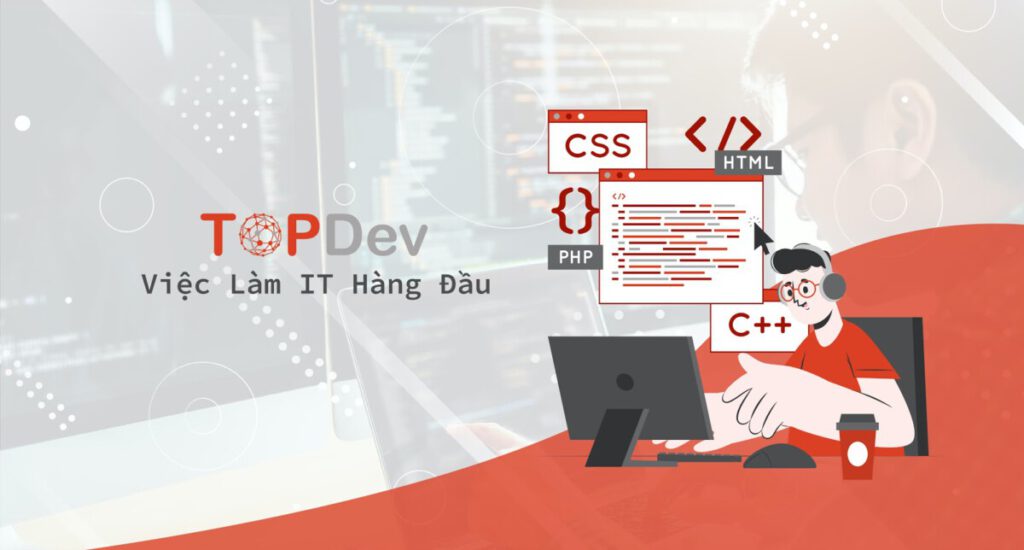Nếu một ngày laptop hoặc PC của bạn hết dung lượng và bạn muốn xóa ứng dụng thì phải làm sao? Bài viết này sẽ chia sẻ nhanh Cách gỡ ứng dụng trên laptop cực nhanh. Cùng đọc thêm nhé!
Lưu ý khi thực hiện cách xóa ứng dụng trên máy tính

Khi thực hiện việc xóa ứng dụng trên laptop, bạn cần lưu ý một vài điều sau đây để tránh gây hại cho hệ thống hoặc mất dữ liệu:
- Xác định rõ ứng dụng cần xóa. Trước khi xóa bất kỳ ứng dụng nào, bạn nên xác định rõ tên và công dụng của ứng dụng đấy. Hơn thế nữa xem xét kỹ càng trước khi thực hiện để tránh xóa nhầm các ứng dụng thiết yếu.
- Xóa hết các tệp liên quan. Để đảm bảo không còn dữ liệu dư thừa trên hệ thống.
- Sao lưu dữ liệu quan trọng: Trước khi thực hiện xóa bạn nên thực hiện sao lưu để tránh mất mát dữ liệu đáng tiếc.
- Không xóa các tập tin hệ thống: Vì đây chính là các file liên quan đến cấu trúc của hệ điều hành. Vì việc này có thể dẫn đến lỗi hệ thống nghiêm trọng.
Khi nắm hết một số điều cần chú ý. Bạn sẽ tiến hành làm theo các cách xóa ứng dụng trên laptop của mình phía dưới.
Xem thêm: Cách tắt ứng dụng khởi chạy cùng win 7 để tăng tốc máy tính
Cách gỡ ứng dụng trên laptop cực nhanh

Cách xóa phần mềm trên máy tính Windows 10 bằng công cụ mặc định
Về công cụ gỡ thiết lập, xóa phần mềm mặc định trên máy tính Windows 10, tuy nó rất tiện và bạn có thể dùng ở bất kỳ máy tính nào đang sử dụng hệ điều hành này. Thế nhưng, nó sẽ không thể gỡ sạch được các file hệ thống như những phần mềm chuyên dụng được. Cách dùng như sau:
Bước 1. Từ bàn phím, bạn nhấn tổ hợp Windows + I để mở Settings.
Bước 2. Ở cửa sổ mới hiện ra, chọn vào mục Apps để mở danh sách ứng dụng trên Windows 10.
Bước 3. Nhấn chọn vào dòng Apps & features ở cột bên tay trái.
Bước 4. Lúc này, Windows sẽ lên danh sách tất cả ứng dụng được thiết lập trên máy. Bạn có thể search ứng dụng cần xóa thông qua việc nhập tên nó vào ô Search, hoặc lọc theo tên từ A – Z,theo kích thước/dung lượng. Sau đấy, nhấn vào ứng dụng cần gỡ thiết lập và chọn Uninstall là xong.
Cách gỡ bỏ ứng dụng laptop từ Settings

Ở trong phần menu Settings, có chứa toàn bộ những phần mềm được cài đặt ở PC, laptop. Bao gồm các phần mềm có sẵn hoặc vừa tải về. Bạn chỉ cần vào Settings và thực hiện một vài thao tác căn bản là có thể xóa bớt các ứng dụng không thiết yếu. Cụ thể các bước thực hiện như thế nào hãy cùng với mình khám phá nhé!
Bước 1: Nhấn tổ hợp phím Windows + I để mở Settings hoặc click vào biểu tượng Start rồi chọn Settings.
Bước 2: Tại đây bạn hãy bấm vào App. Sau đó chọn Installed apps.
Bước 3: Chọn một ứng dụng cần xóa ấn vào dấu 3 chấm như hình minh họa. Chọn Uninstall ứng dụng lúc này sẽ được xóa ra khỏi máy của bạn.
Xem thêm: Nguyên nhân & 5 cách khắc phục Macbook không vào được Facebook
Dùng Control Panel
Đây chính là cách xóa phần mềm phổ biến nhất trên Windows, đã xuất hiện trên Windows ngay từ phiên bản trước tiên.
• Ưu điểm:
– Làm được trên mọi phiên bản Windows.
– Thao tác dễ dàng, rất nhanh.
• Nhược điểm:
– Không thể xóa ứng dụng tải trên Windows Store.
– Các file cứng đầu sau khi xóa sẽ còn lưu lại dữ liệu rác trên máy.
– Bước 1: Trong thanh tìm kiếm (Nhấn phím Windows), gõ Control Panel > Chọn ứng dụng Control Panel.
– Bước 2: Chọn mục Programs and Features > Nhấp đôi vào ứng dụng cần xóa hoặc nhấn chuột phải > Chọn Uninstall.
Cách xóa phần mềm bằng CCleaner
Hướng dẫn sử dụng CCleaner để xóa phần mềm trên máy tính như sau:
Bước 1: Nếu máy tính chưa có ứng dụng CCleaner, bạn sẽ tải về tại đây và tiến hành cài đặt phần mềm.
Bước 2: Khởi động CCleaner và chọn Tools, sau đấy nhấn vào mục Uninstall.
Bước 3: Chọn phần mềm muốn xóa và bấm Uninstall.
Cách xóa phần mềm trên máy tính bằng Your Uninstaller
Bước 1: Tải về phần mềm Your Uninstaller và double click vào file vừa download để cài đặt ứng dụng.
Bước 2: Mở phần mềm Your Uninstaller vừa thiết lập, chọn phần mềm muốn gỡ bỏ double click vào icon trong bố cục và giao diện ứng dụng
Bước 3: Chọn chế độ ước muốn quét gồm có Built, Save, Normal, Supper với cấp độ quét chuyên sâu tăng dần từ thấp đến cao. Sau đó click Next, xác nhận thông báo gỡ bỏ ứng dụng và gỡ bỏ registry khi phần mềm yêu cầu.
Cách gỡ ứng dụng trên máy tính thông qua Microsoft Store và từ màn hình Start:

Toàn bộ những phương pháp trên, chỉ dùng được cho các chương trình trong môi trường desktop. Còn các bạn muốn gỡ bỏ các ứng dụng bên màn hình Start, các bạn thực hiện các bước sau:
- Bước 1: Kích chuột phải hoặc bấm giữ vào tile của ứng dụng trên màn hình Start cần gỡ bỏ.
- Bước 2: Bên dưới sẽ xuất hiện một trình đơn, chỉ cần bấm nút “Uninstall”. Lập tức ứng dụng sẽ được gỡ bỏ khỏi hệ thống.
Trường hợp ứng dụng muốn gỡ bỏ không có title trên màn hình “Start”, các bạn chỉ cần tìm kiếm tên ứng dụng rồi kích chuột phải. Hoặc các bạn có thể bấm và giữ vào tên của title trong kết quả của tìm kiếm. Sau đấy các bạn nhấn vào phần “Uninstall”.
Với Windows 8.1, khi chọn lệnh Uninstall thì Windows 8.1 sẽ chuyển sang cửa sổ “Programs and Features” . Từ đấy có thể gỡ ứng dụng trên máy tính.
Với Windows 10, bạn gỡ thiết lập phần mềm từ thực đơn Start rất nhanh. Vào thực đơn “Start”, kéo xuống để tìm ứng dụng trong danh sách ứng dụng và tìm phần mềm mà bạn mong muốn gỡ, click chuột phải lên ứng dụng mà bạn ước muốn gỡ và chọn “Uninstall”.
Xem thêm: Những kinh nghiệm khi mua laptop cũ giá rẻ không thể bỏ qua
Qua bài viết trên, mình đã chia sẻ tới các bạn Cách gỡ ứng dụng trên laptop cực nhanh. Hy vọng bài viết sẽ mang tới các bạn nhiều thông tin hữu ích. Cảm ơn các bạn đã theo dõi bài viết!
Vũ Thơm – Tổng hợp & chỉnh sửa
Tham khảo nguồn: (khoavang.vn, hoanghamobile.com, hc.com.vn, hc.com.vn)