Phần mềm Camtasia được biết đến là một phần mềm hỗ trợ rất tốt để tạo ra các video hướng dẫn, giảng dạy, quảng cáo, hoặc video demo sản phẩm. Vì vậy, rất nhiều bạn muốn được hướng dẫn chèn chữ vào Camtasia dễ dàng nhất để tạo ra những video chuyên nghiệp, thú vị.
Tải Camtasia 9 full crack cho máy tính
Trước hết, bạn cần biết cách tải Camtasia 9 full crack cho máy tính và cài đặt phần mềm này để sử dụng các tính năng của nó. Việc tải và cài đặt tương đối dễ dàng, bạn có thể tham khảo qua những bước ngắn gọn sau đây:
Bước 1: Click chọn “Download” trong link ở trên. Một tab mới sẽ dẫn bạn đến file tải đã được up lên Google Drive.
Bước 2: Click chọn vào biểu tượng tải xuống ở góc trên bên phải màn hình.
Bước 3: Đợi quá trình tải xuống hoàn tất, sử dụng phần mềm Winrar để giải nén file vừa tải xuống.
Bước 4: Làm theo hướng dẫn để cài đặt phần mềm Camtasia 9 full crack vào máy tính của bạn.
Như vậy là phần mềm Camtasia 9 đã được cài vào máy tính của bạn. Bạn đã có thể tận dụng hết những công cụ mạnh mẽ của phần mềm để phục vụ cho nhu cầu chỉnh sửa video của mình.

Tải Camtasia 9 full crack cho máy tính đơn giản
Hướng dẫn các bước chèn chữ vào Camtasia dễ dàng nhất
Phần mềm Camtasia cung cấp nhiều tính năng giúp người dùng có thể tạo ra những video chất lượng cao và chèn nội dung đa dạng vào video, bao gồm chèn chữ vào video bằng Camtasia. Để chèn chữ vào video, bạn thực hiện theo các bước sau:
Bước 1: Thêm video cần chèn chữ trong Camtasia
-
Mở phần mềm Camtasia và chọn Import Media trong giao diện.
-
Chọn file video mà bạn muốn chèn chữ và nhấn Open hoặc bạn có thể kéo và thả file vào mục “Media Bin”.
-
Sau khi import thành công, file video sẽ xuất hiện trong mục Media Bin. Bạn cần kéo và thả nó xuống thanh Timeline.
Bước 2: Chọn thời gian cần chèn chữ vào video
Tại track 1 của thanh Timeline sẽ xuất hiện video bạn vừa tải lên. Bạn có thể dùng chuột kéo thanh điều chỉnh đến vị trí cần thêm chữ.
Bước 3: Thêm chữ vào video
-
Chọn mục Annotations trên thanh menu bên trái hoặc nhấn phím tắt N để mở giao diện.
-
Chọn biểu tượng Callouts (chữ a) và chọn kiểu chữ mà bạn muốn chèn vào video.
-
Kéo và thả chữ vào video bên phải, sau đó click đúp vào text box và nhập thông tin bạn muốn hiển thị.
Bước 4: Điều chỉnh vị trí chữ được chèn trên video
Click chuột ra ngoài ô text box và đưa chuột đến phần text box (Hiện biểu tượng di chuyển 4 mũi tên). Giữ chuột và kéo nó đến vị trí mong muốn.
Bước 5: Thay đổi định dạng cho text
Bôi đen phần chữ đã nhập và chọn tab Callout. Bạn có thể thay đổi các yếu tố Font, Size, Style, Alignment, V. Spacing, H. Spacing, Auto-rotate Text tại ô bên phải màn hình. Cụ thể:
-
Font: kiểu chữ
-
Size: kích cỡ chữ
-
Style: kiểu chữ gạch chân hoặc gạch ngang
-
Alignment: căn lề trái, giữa, phải
-
V. Spacing: khoảng cách giữa các dòng chữ
-
H. Spacing: khoảng cách giữa các từ trong cùng một dòng
-
Auto-rotate Text cho phép tự động xoay chữ theo hướng của mũi tên.
Bước 6: Thêm hiệu ứng cho chữ
-
Bôi đen phần chữ đã nhập và chọn tab Animations. Chọn các hiệu ứng từ danh sách và xem trước hiệu ứng bằng cách click vào nút Preview.
-
Tùy chỉnh thời gian hiệu ứng bằng cách kéo thanh thời gian bên dưới danh sách hiệu ứng.
Bước 7: Lưu và xuất video
Sau khi hoàn thành chỉnh sửa chữ, bạn có thể lưu và xuất video bằng cách click vào nút Export. Bạn có thể chọn định dạng video và độ phân giải trước khi xuất video. Sau khi đã chọn đầy đủ các tùy chọn, click vào nút Export để bắt đầu xuất video.
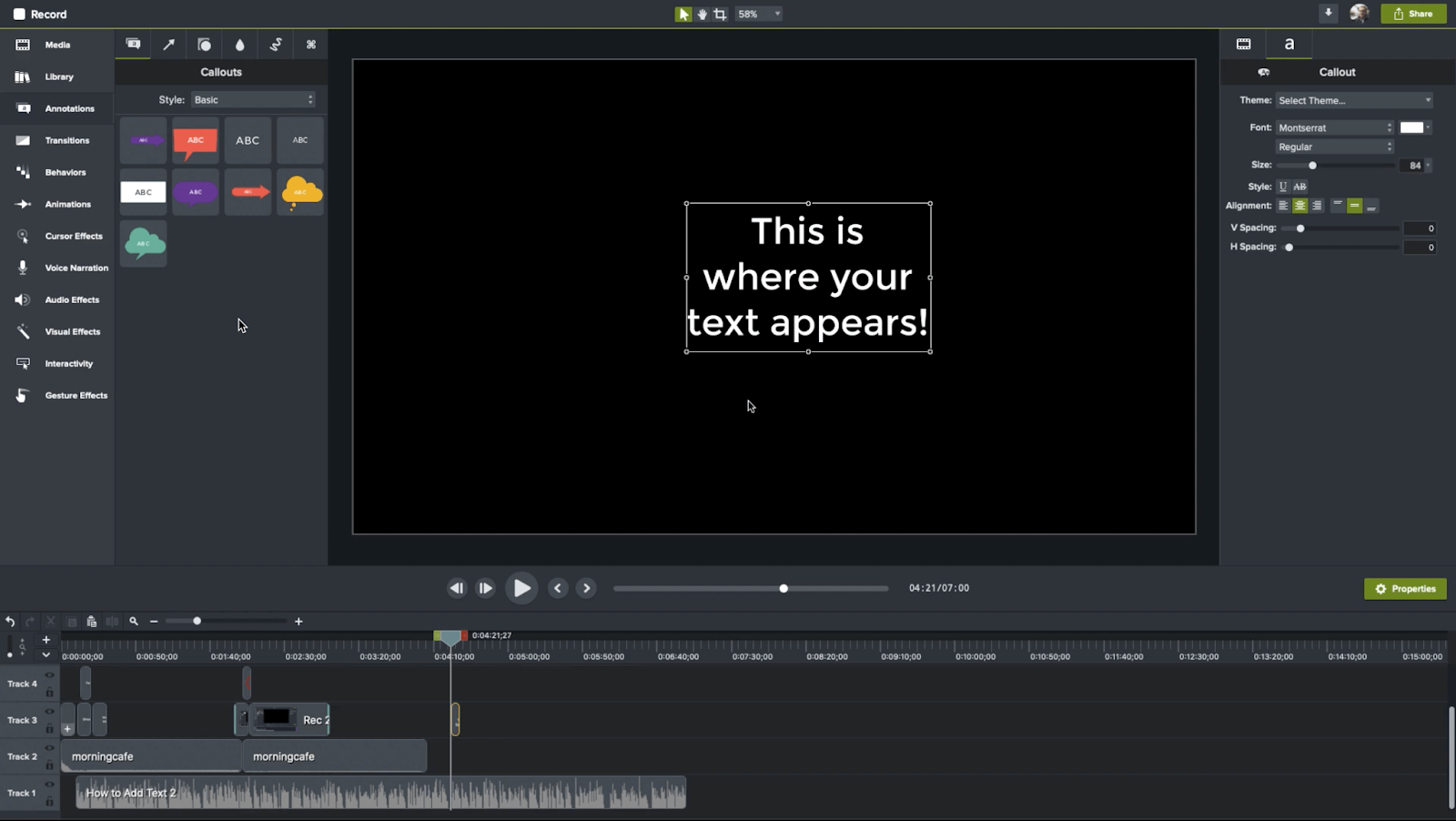
Chèn chữ giúp video của bạn sinh động và dễ hiểu hơn
Kết luận
Đó là những bước đơn giản để chèn chữ vào video với Camtasia 9. Chắc chắn với những hướng dẫn ở trên, bạn sẽ tạo ra được những video thú vị và thân thiện với người xem!


